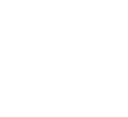Having low FPS (frames per second) while playing Minecraft is an extremely common problem that many Minecraft players complain about. Luckily, this is a very easy issue to fix. This article will cover a variety of different methods to optimize your Minecraft and get you the highest FPS possible, so keep on reading if you want to know how to get the highest FPS while playing Minecraft: Java Edition!

🎮 Step 1: Use Lunar Client
With over two million active users, Lunar Client is one of the largest FPS-boosting Minecraft: Java Edition Clients and comes with a variety of mods and features alongside a built-in FPS boost. Additionally, Lunar Client also comes with additional tools which can boost your Minecraft FPS even further, such as Sodium and Optifine.
To begin using Lunar Client, head over to https://www.lunarclient.com/download and download the installer. After downloading the Lunar Client installer, run it and then follow the instructions on the screen. After you have finished installing Lunar Client, the Lunar Client Launcher should open automatically and all you need to do is select your version and then click the bright green Launch button.
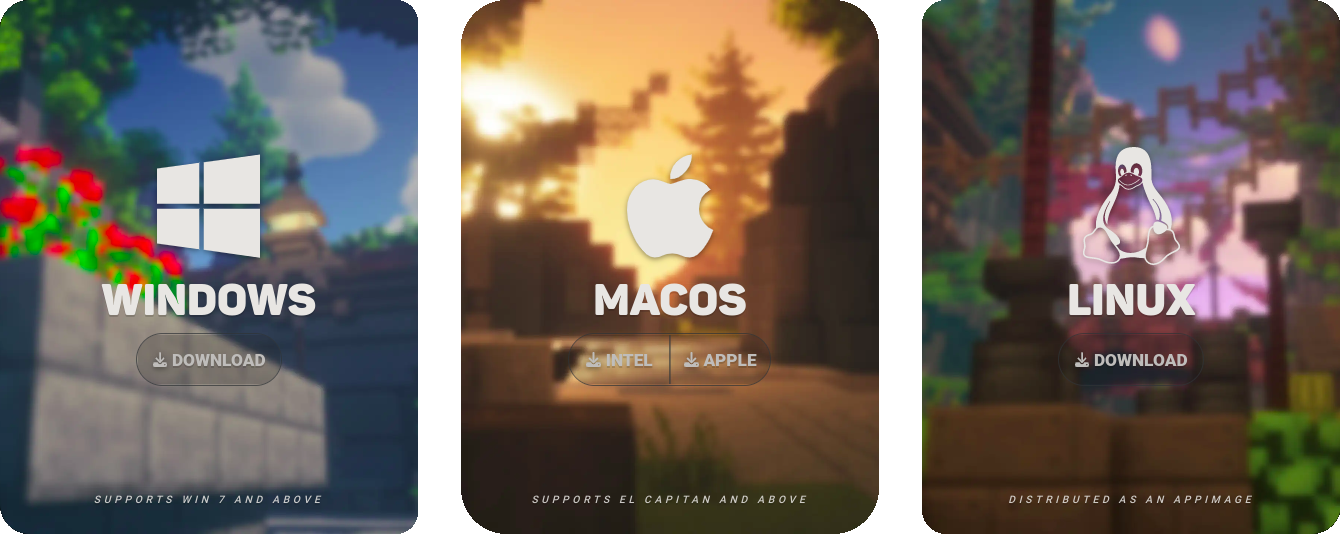
One thing to note is that when selecting your version, you may be provided with the option to choose either the Sodium or the Optifine module. Sodium and Optifine are Minecraft optimization mods that contain features that can enhance your Minecraft experience. Aside from the FPS boost, some of the features of Sodium and Optifine include the ability to use shaders as well as advanced customization of Minecraft’s visuals. Both Sodium and Optifine can boost your FPS, however it varies depending on the computer which one will boost your Minecraft FPS the most. We recommend that you try out both modules to see which one will give you the highest FPS in Minecraft.

Once you’ve launched Lunar Client, you can start playing right away, Lunar Client’s built-in FPS boost will automatically be activated.
🖥️ Step 2: RAM Allocation
RAM, also known as Memory, can play a large role in determining how Minecraft performs on your computer. Luckily, with Lunar Client, you can easily change how much RAM you allocate to Minecraft/Lunar Client using the RAM Allocation slider in Lunar Client’s launcher settings. To access Lunar Client’s launcher settings, open the Lunar Client Launcher and then click the Settings tab at the top.
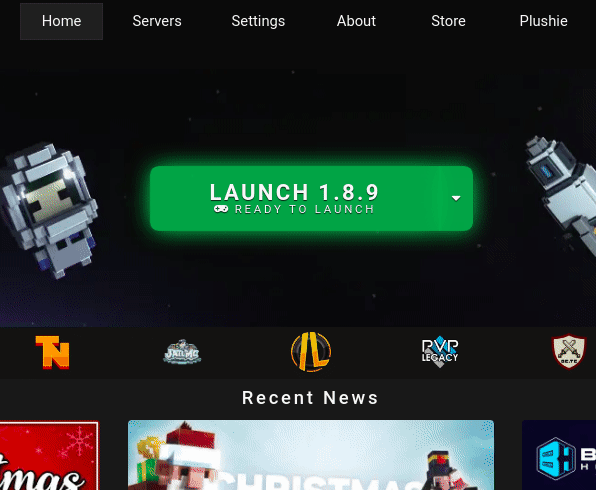
Once you’ve opened the settings tab, you should see the RAM Allocation slider in the middle. For best performance, please refer to the chart below when deciding how much RAM to allocate to Lunar Client. Keep in mind that it is always better to allocate a lower amount of RAM than a higher amount. You should not allocate more than 4 GB of RAM to Lunar Client—it doesn’t need any more than 4 GB! Allocating any more RAM may impair the performance of your Minecraft.
| RAM on Device | RAM to Allocate |
|---|---|
| 4 GB | 1 GB |
| 6 GB | 2 GB |
| 8 GB | 3 GB |
| 9 GB+ | 4 GB |
If your computer has less than 8 GB of RAM and the amount is not listed on the above chart, you should allocate roughly 1/4 of your total RAM.
⚙️ Step 3: Change Settings
After you’ve launched Lunar Client, you can also change your Minecraft settings to further optimize your Minecraft. Below are the best Minecraft settings to deliver the highest FPS boost in Minecraft. Be sure to follow the correct guide, depending whether you are using Optifine or Sodium. Additionally, you can toggle certain Lunar Client settings to boost your FPS in Minecraft, which are also listed below.
 Optifine
Optifine
Navigate to ESC > Options > Video Settings.
General
Render Distance ⇒ 4-8
Max Shadow Distance ⇒ 4-8
Simulation Distance ⇒ 4-8
Quality
Set to Fast
Graphics
Leaves Quality
Weather
Set to OFF
Clouds
Smooth Lighting
Entity Shadows
Set Particles to Minimal / Decreased
Set Biome Blend to 0
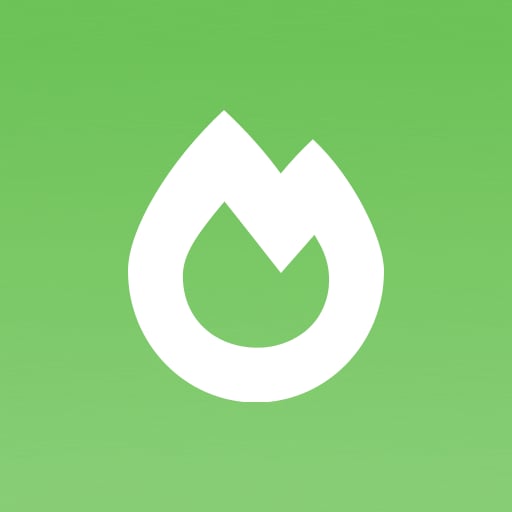 Sodium
Sodium
Navigate to ESC > Options > Video Settings.
General
Render Distance ⇒ 4-8
Max Shadow Distance ⇒ 4-8
Simulation Distance ⇒ 4-8
Quality
Set to Fast
Graphics
Leaves Quality
Weather
Set to OFF
Clouds
Smooth Lighting
Entity Shadows
Set Particles to Minimal / Decreased
Set Biome Blend to 0
 All Modules
All Modules
Navigate to RShift > Mods > Settings > Performance
Enable
Hide Foliage, Hide Placed Skulls
Disable:
Shadows
Show Ground Arrows
Show Stuck Arrows
Set to Lowest:
Lazy Chunk Loading
Entities
Tile Entities
Set Hide Ender Portals to Never
Set Show Enchantment Glint to None
Also hide digging particles by going to: Rshift > Mods > Particle Mod > Block > Hide Particle
⚒️ Step 4: Other
If you’re still experiencing low Minecraft FPS after following the instructions above, don’t worry! There are still a few more things you can do to try and boost your Minecraft FPS.
First, ensure that the polling rate of your mouse is 500hz or less. You can change the polling rate of your mouse inside of the software for your mouse. As software for different mice varies widely, we are unfortunately unable to give specific instructions on how to alter your mouse’s polling rate.
If you are on a laptop that uses two different graphics cards, you can force Windows to use your dedicated graphics card when playing on Lunar Client to maximize your performance while playing Minecraft. Instructions on how to do this can be found here.
On Lunar Client, there are certain mods that may cause your FPS to be lower. These mods are post-processing shader mods and we encourage players to disable Motion Blur, Menu Blur, and/or Color Saturation if you are still experiencing low FPS. Additionally, you should also disable any shaders.
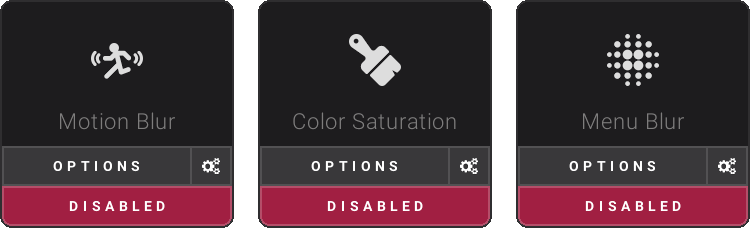
Finally, ensure that your drivers are up to date. Often times, poor performance on Lunar Client and Minecraft can be caused by issues with your drivers and updating your drivers may fix the problem. A detailed guide on how to update your drivers can be found here.
🧠 Still having issues?
Unfortunately there isn’t much else that you can do to optimize your FPS if you are still having issues—low FPS can be caused by a variety of things and unfortunately we do not have the solution for everything. Regardless, you are welcome to reach out to our support team for any questions or concerns regarding the topics covered in this article.