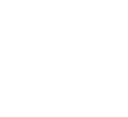Mods are extremely popular on Minecraft because they allow you to customize the game to your liking. As a result, the majority of Minecraft players utilize mods while playing the game. Lunar Client, the #1 Minecraft client which already offers 65+ built-in mods, allows you to add your own mods on top of these directly from the launcher using a sleek, easy-to-use UI. Today, mod loading on Lunar Client is available on versions 1.16.5+ via the Fabric add-on. We plan to allow mod loading on all other versions in the future, so stay tuned if you are playing on versions 1.7.10-1.12.2. Any updates on this can be found on our Changelogs page. This article will cover how mod loading works, how to add your own mods, and how to use modpacks.
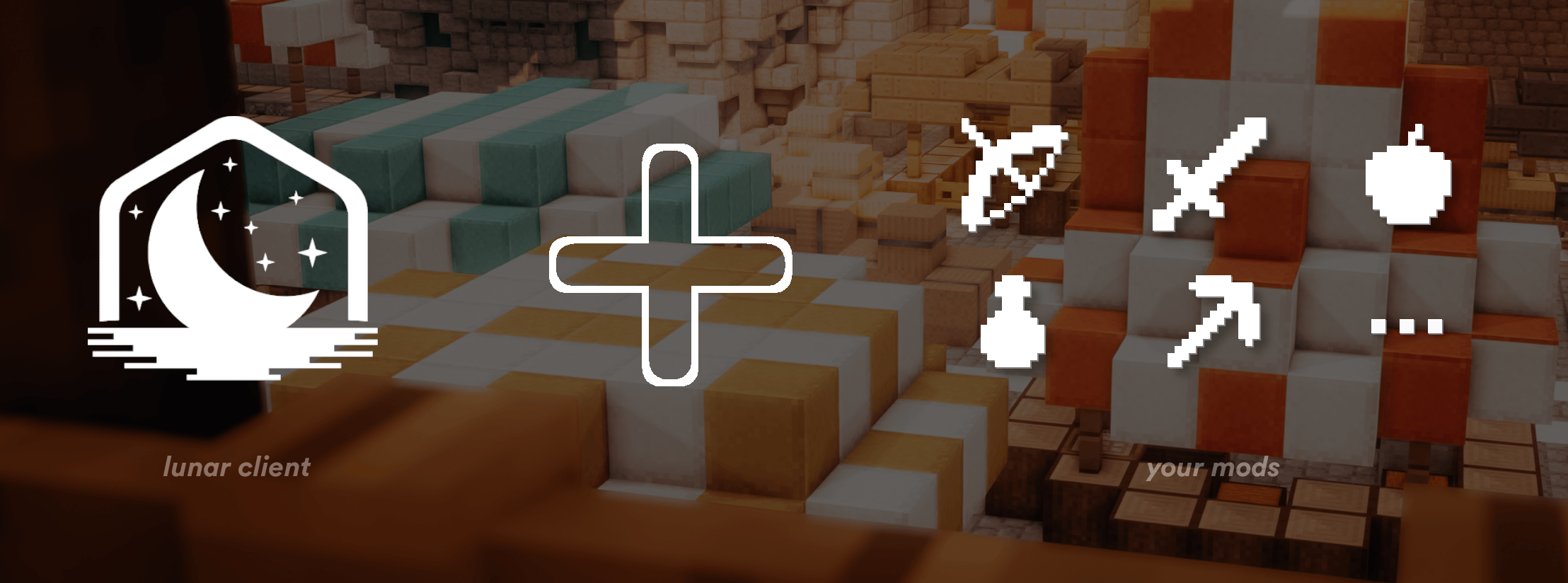
How it Works
Lunar Client currently allows mod loading through the Fabric add-on. The Fabric add-on contains Fabric, a popular lightweight mod loader, alongside other mods that we automatically bundle in. These mods include Sodium, Replay Mod, Noxesium, Iris, and Phosphor as well as various Fabric dependency mods like Fabric API and others.
Adding Your Own Mods
To add your own mods, begin by clicking the button on the left of the launcher and then selecting the version you wish to play on. Next, press the button at the bottom right and then select Mods at the top. Now, all you have to do is drag and drop your mods into the window.
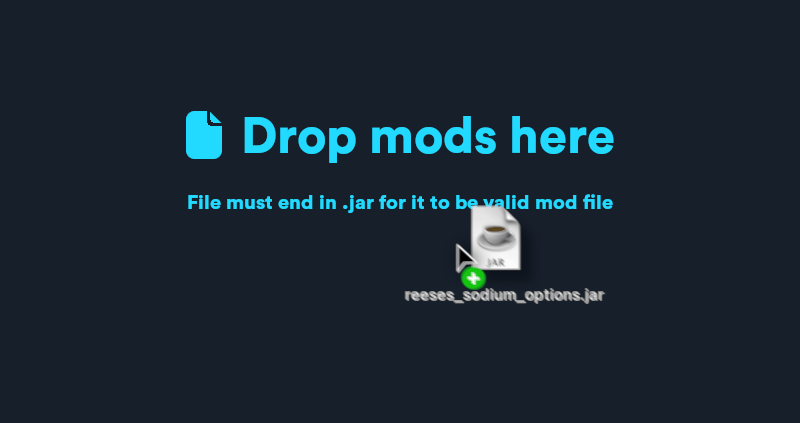
Once you’ve added mods to the window, you’ll be able to selectively disable mods by unchecking Enabled. Mods can be removed by clicking … and then pressing 🗑 Uninstall Mod. You can also directly access your mods folder by selecting the 📁 button at the top.
Modpacks
Minecraft modpacks bundle various mods together to provide players with the convenience of not having to download and install multiple mods at once. Lunar Client curates a list of modpacks that are tailored to specific servers, including MCC Island, WynnCraft, and Hoplite. These mod packs contain mods that improve your experience when playing these servers, allowing you to get the most out of these servers.
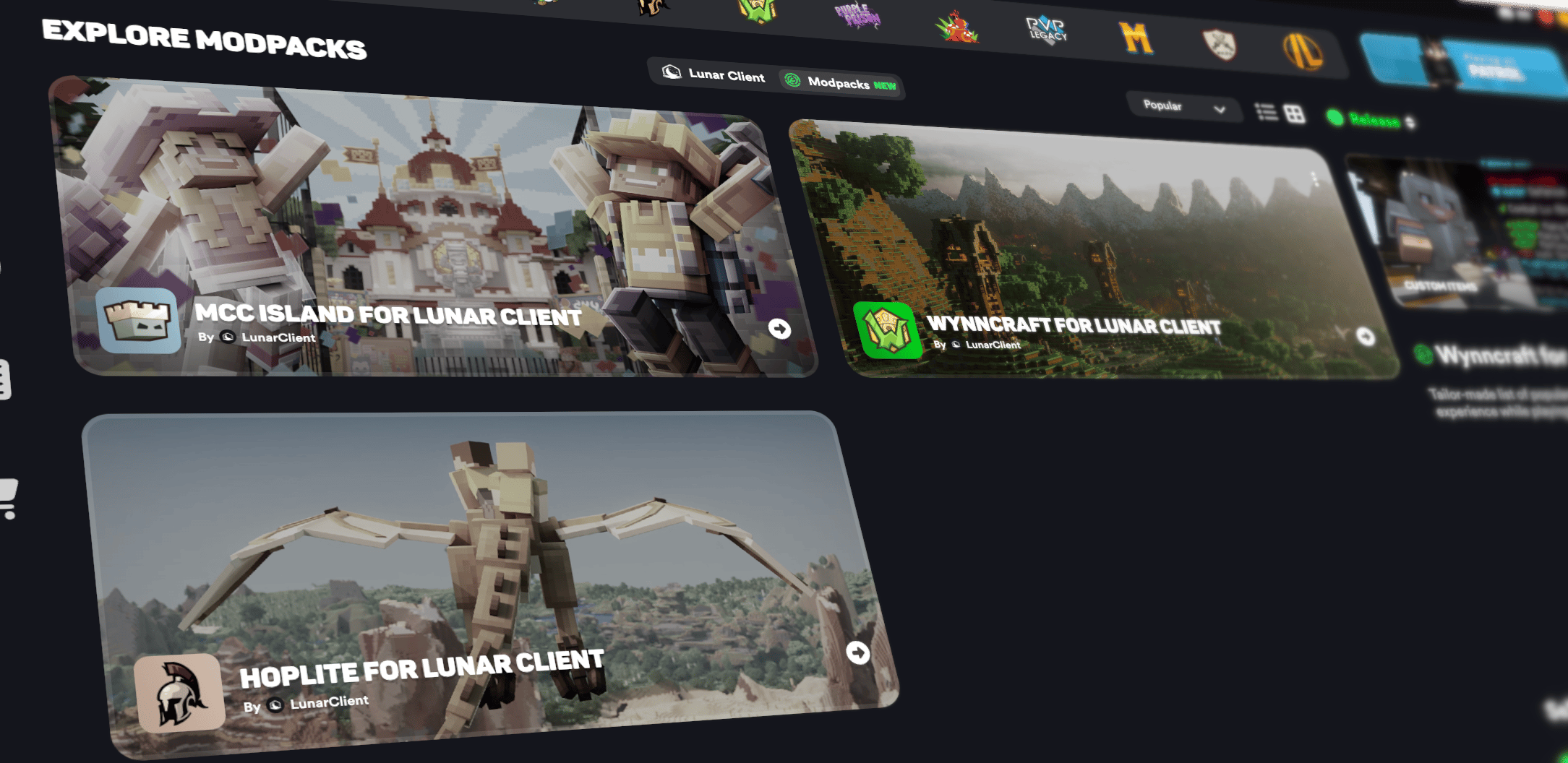
To access modpacks on Lunar Client, open the version selector in the Lunar Client Launcher by clicking the 🧩 button on the left, and then press on Modpacks at the top. Here, you’ll see the modpacks that Lunar Client provides—all of which are sourced directly from Modrinth. You can modify a modpack by selecting it, and then pressing on ⚙ button at the bottom right. Once you’ve clicked the ⚙ button, you’ll be able to disable mods by unchecking the box next to Enabled, as well as use different versions of mods by clicking on the dropdown menu with the version. Mods can be uninstalled by clicking … and then pressing Uninstall Mod. Pressing the … button also allows you to view information pertaining to a mod, such as its Modrinth page, its author, and more. You can further customize a modpack by clicking the ⚙ Settings button at the top right. Here you can modify a modpack’s Fabric loader version, the project version, and more.
You can also easily add other mods to pre-existing modpacks by going into a modpack’s settings and then dragging your mods into the 📁Mods tab.
Creating Your Own Modpack
Aside from the modpacks that come preinstalled with Lunar Client, you can also create your own modpacks. To do this, open the modpacks menu, select a modpack, click the ⚙ at the bottom right, and then press on ⚙Settings at the top right. Now, you’ll need to select 🔓Unlink Project at the bottom. This will unlink the modpack from its Modrinth profile, creating a new modpack to which you can add your own mods to. You should see this new modpack in the modpacks menu. Now, you’ll be able to change the modpacks name and description, as well as its icon.
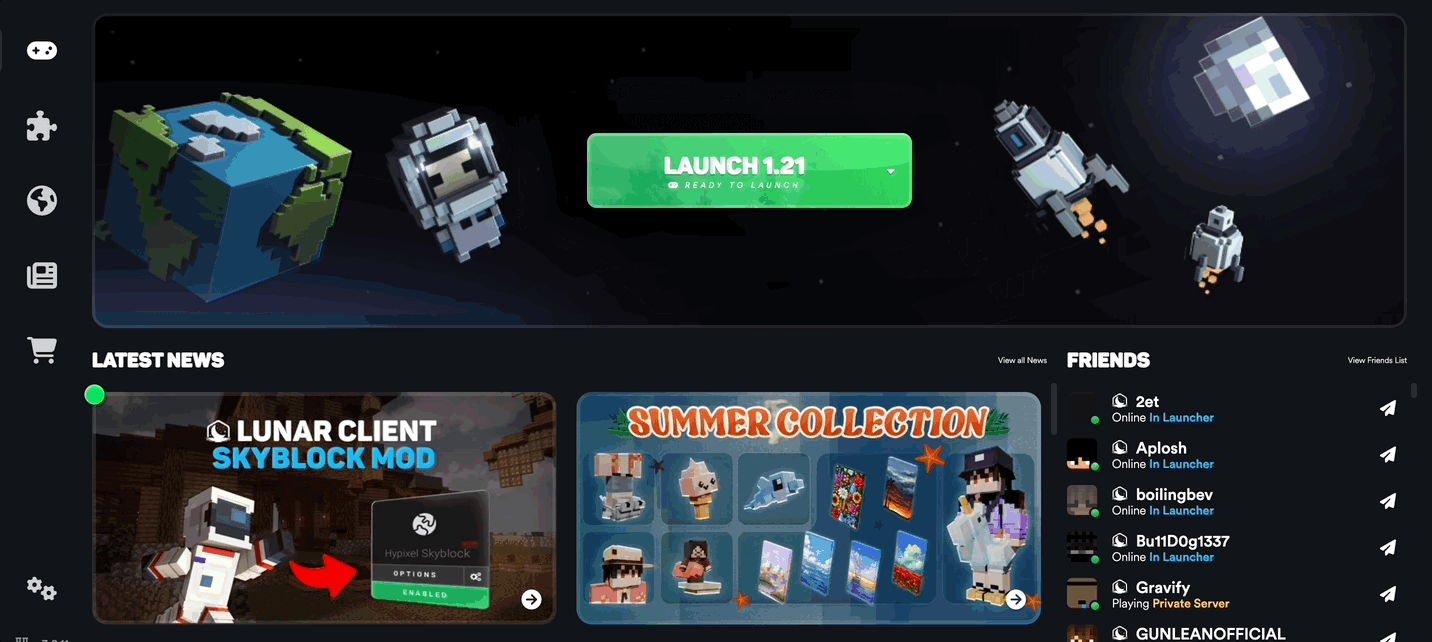
Unfortunately, not all mods will work with Lunar Client. We are aware of this and are currently working to ensure that all mods will work with Lunar Client. If you encounter a mod that crashes Lunar Client or has broken features, please report this to our support team so that we can fix it. You can contact our support team by creating a ticket on the Lunar Client Support Website.