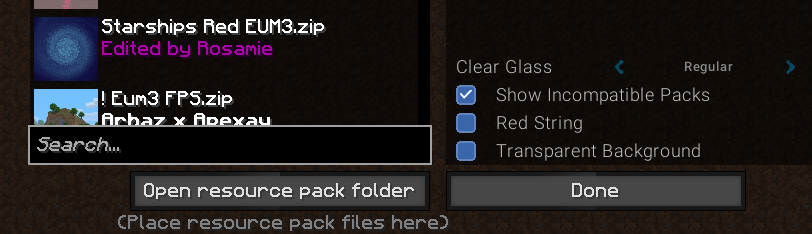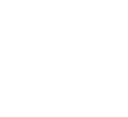Texture packs are one of the most popular features in Minecraft, with many players often opting to use a custom resource pack instead of Minecraft’s default textures. However, Minecraft lacks certain quality-of-life features that can help make your experience using texture packs a lot better. For example, it is impossible to organize your texture packs on Minecraft’s resource pack menu, making it very overwhelming, especially if you have a lot of texture packs. With Lunar Client, you can easily organize and search for packs as well as much more.
To begin using Lunar Client, as well as this enhanced texture pack functionality, ensure that you have downloaded Lunar Client by visiting https://www.lunarclient.com/download and downloading the appropriate installer according to your operating system. Once you’ve downloaded the Lunar Client installer, run the file and follow the prompts on the screen—the Lunar Client Launcher will automatically open once you’ve finished installing Lunar Client. After you’ve opened the Lunar Client Launcher, all you need to do is select your version by clicking on the drop-down arrow and then press the green Launch button.
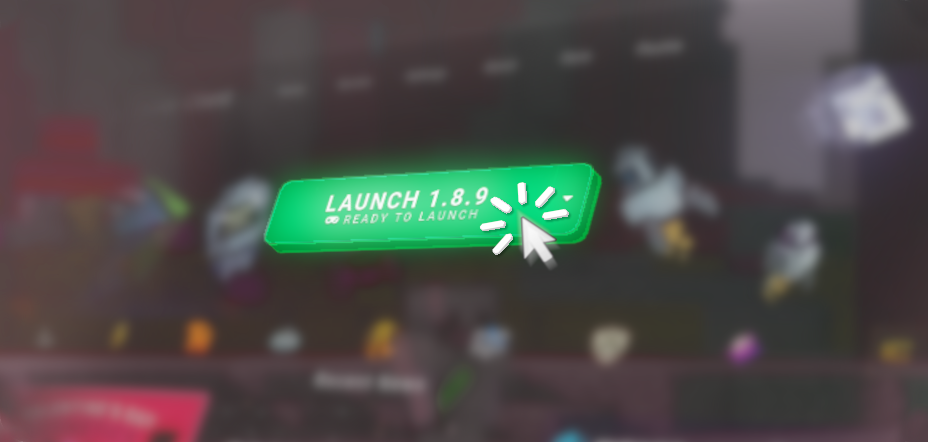
Pack Organizer
On Lunar Client, the Pack Organizer Mod allows you to organize your Minecraft texture packs into folders so that they will be easier to find. To enable the Pack Organizer Mod, press the RShift button on your keyboard, then click on the Mods button, and then search for the Pack Organizer Mod using the search bar at the top right. You can enable the Pack Organizer Mod by clicking on the toggle. Inside the Pack Organizer Mod’s settings, you can decide whether or not to show incompatible texture packs by switching the toggle for this setting.
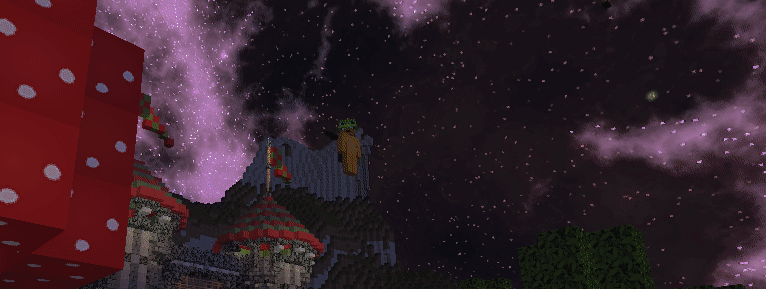
To begin organizing your Minecraft texture packs into different folders, you’ll want to open your resource packs folder. You can do this by navigating to the resource packs menu (ESC > Options > Resource Packs) and then pressing the Open Resource Pack Folder button. This will open your resource packs folder in an external window. Now, all you need to do is create a new folder, which can be done by right clicking and then clicking on Create New Folder. You can drag your texture packs into folders in the resource packs folder to organize them into different categories.
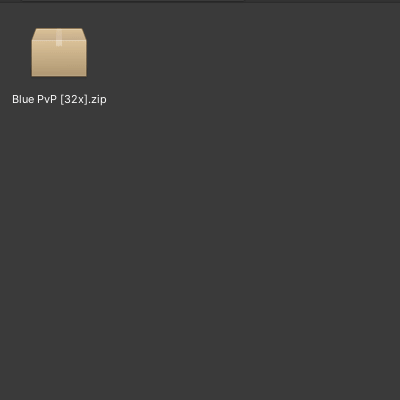
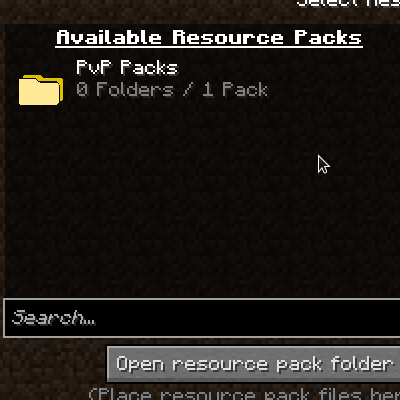
Now, your texture packs will be organized into folders whenever you view them through the Minecraft resource packs menu.
Pack Display
The Pack Display Mod on Lunar Client lets you see the texture pack that is currently applied as an element on your HUD. You can activate the mod by navigating to RShift > Mods > Pack Display. Once enabled, the pack’s icon as well as its name will be displayed on your HUD.
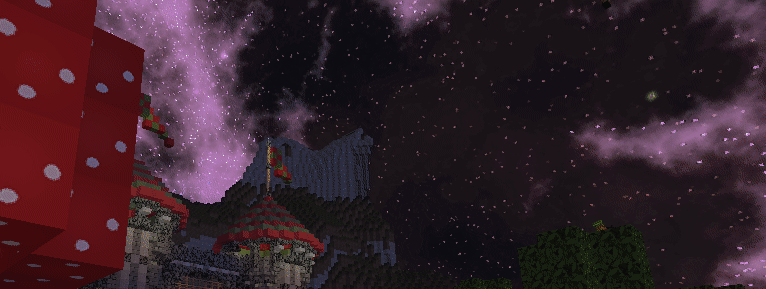
Inside the Pack Display Mod’s settings, you’ll be able to customize many different aspects of the HUD display. You can decide whether to display the pack’s icon as well as change the color of the background, add a border, and change the scale of the HUD itself.
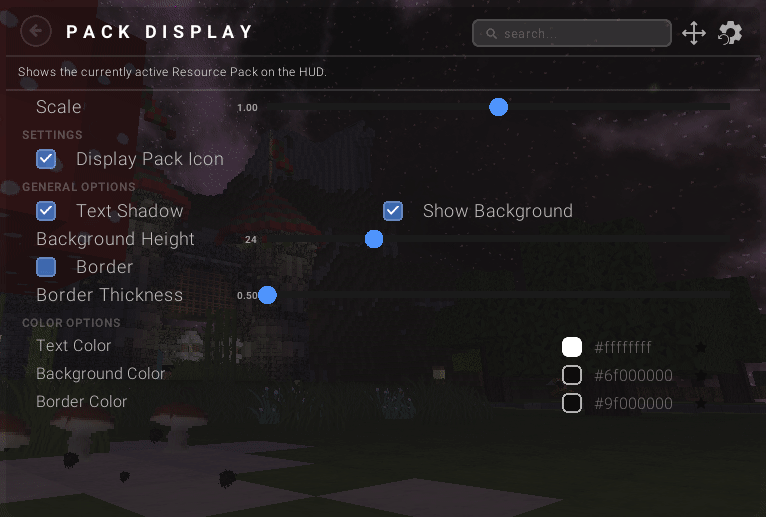
Additionally, the Pack Display Mod can be used to add text to your HUD. To do this, simply rename any texture pack inside your resource packs folder to the text that you’d like to be displayed on your HUD and then enable the texture pack from your resource packs menu. Next, disable the pack icon by toggling the Display Pack Icon option inside the Pack Display Mod’s settings. Now you’ll see your own custom text floating on your HUD!
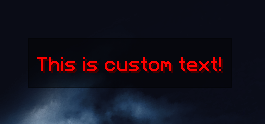
Miscellaneous Features
Lunar Client also allows you to search for texture packs inside the resource pack menu. This option is enabled by default for your convenience. Simply open the resource packs menu and you will see a search bar on the bottom left which you can use to find Minecraft texture packs.
Furthermore, you can also customize certain aspects of your texture packs with Lunar Client. From the resource packs menu, you’ll be able to modify your pack’s glass to be completely clear. You can also turn string red so that it will be more visible, hide incompatible texture packs, as well as make the background when you are in a GUI transparent. Lunar Client also allows you to modify the particles of your texture pack via the Particle Mod, which you can read about here.