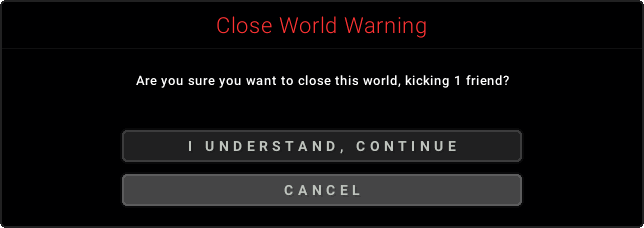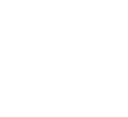Hey everyone, we are happy to announce the release of Hosted Worlds. Starting today, you will be able to host a survival Minecraft world on Lunar Client and invite your friends, completely free of charge. This blog will detail everything you need to know about Hosted Worlds including how to host a world, invite friends, and how to join friend's worlds. If you have any feature suggestions or run into any issues when enjoying Hosted Worlds, please contact us!

Hosted Worlds is a brand new feature in Lunar Client that allows you and your friends to play on the same Minecraft single player world together. If you have ever wanted to play with your friends on a Minecraft server but have had troubles setting up a server or finding a host, this feature is exactly for you. With this feature, you can check out new Minecraft: Java Edition updates or play an SMP with your friends anytime and anywhere. Hosting a world for your friends is almost as simple as creating one. Let's dive into how to host a world and everything else you need to know with Hosted Worlds below!
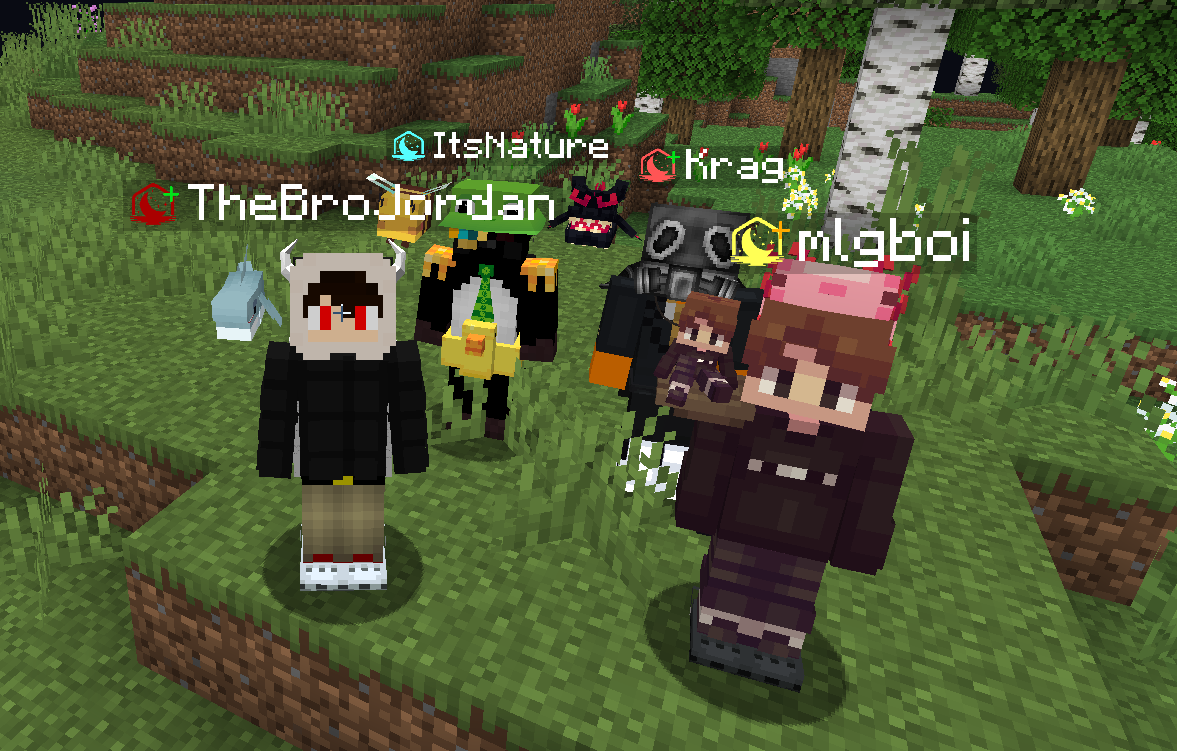

Hosting a world is as simple as creating a Minecraft single player world, joining, and selecting the Host World button in the Escape Menu.
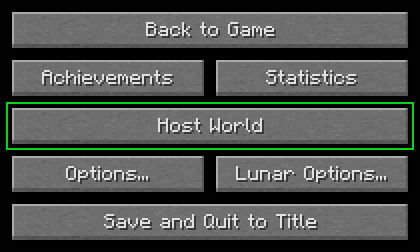
Once selected, you will be prompted with a menu to adjust any settings you'd like before opening your world to your friends.
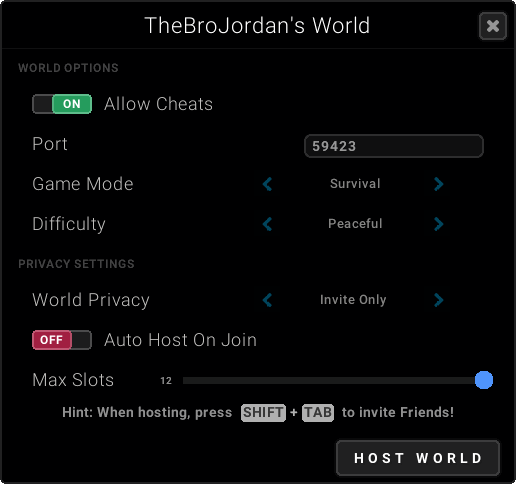
When you are done adjusting your world settings, simply press the Host World button in the bottom right of the menu to open your world to your friends.

If your world privacy is set to Invite Only when opening your world, your friends will need an invite to join. There are currently two places where you can invite your friends to your world.


You can invite your friends using the Lunar Client Friend Menu or the player's chat box, both can be accessed using Shift + Tab.
After inviting a friend, they will receive a notification letting them know they were invited to your single player world and will receive a message in their chat box.
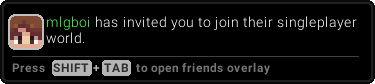
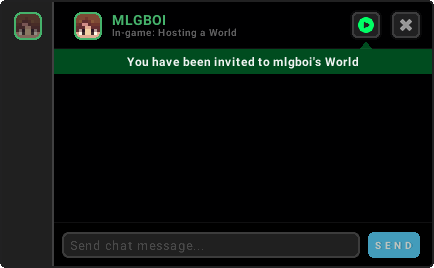

There are a few different places where you can join worlds. You can join directly through the Friend Menu or through the player's chat box.
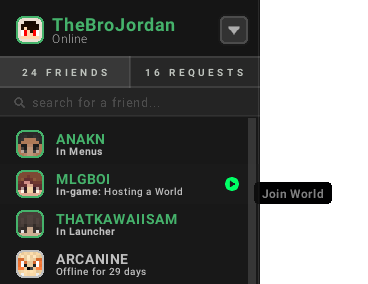
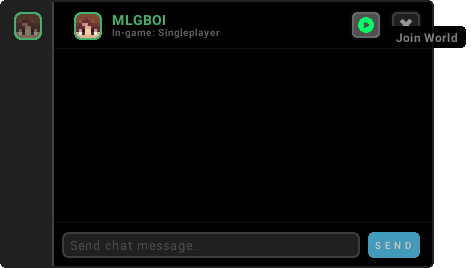
Alternatively, you can join your friend's hosted worlds through the Minecraft Multiplayer server list. These servers will appear at the bottom of your server list in their own section.
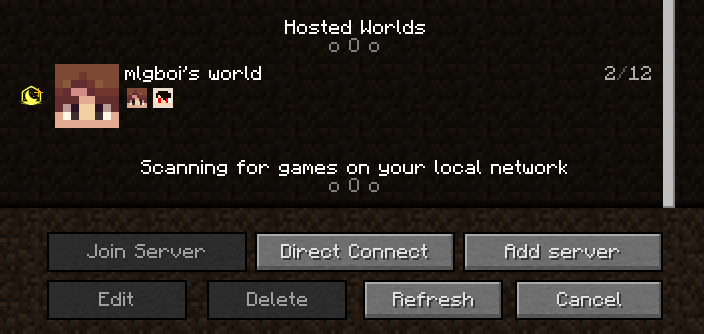

If you are the host of the world, you have the ability to adjust the options for your world. These world options can be accessed from a few places.
One of these places is through the Escape Menu after hosting your world. Simply press Escape and select the World Options button.
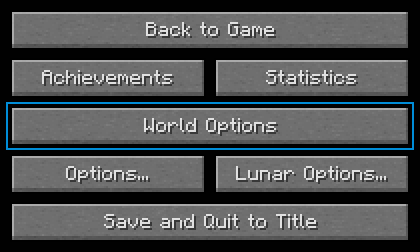
You can also access world options from the World Info Menu after hosting your world. This menu will appear in the Friend Menu after hosting and will also give you access to kick, promote, and demote players in your world.
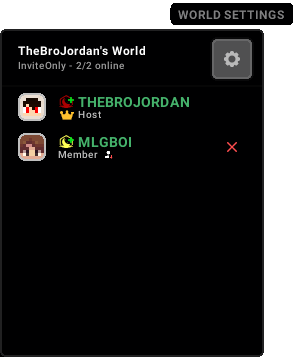
Once selecting one of these buttons, you will be prompted with a similar menu to the one you saw when initially hosting the world. This menu will give you the ability to adjust the difficulty, game mode, world privacy, and slots at anytime. It will also give you the option to close the world, kicking everyone connected to it.
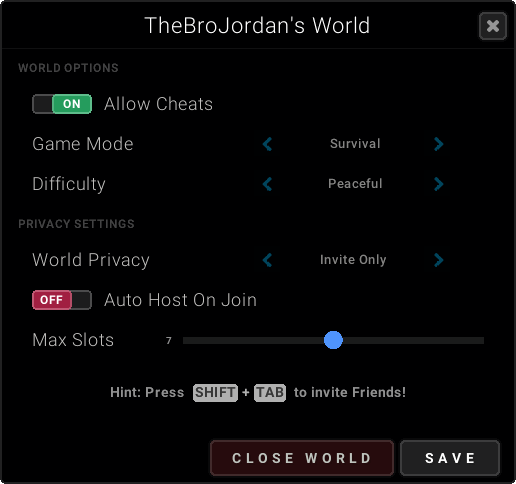

As the host of the world you have the ability to promote and demote people in your world. Promoting a guest of your world allows them to access your world when the privacy is set to Invite Only. To promote friends in your world, simply open the Friends Menu and navigate to the World Info Menu.
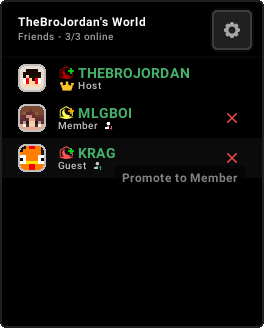
You also have the ability to remove friends from your world in this menu. You can either revoke their membership, not allowing them to access your world the next time it is put up as Invite Only or you can kick them from your world.
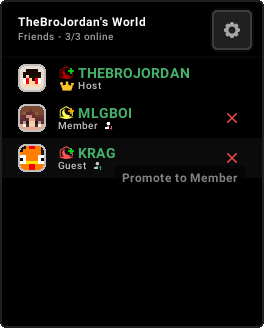
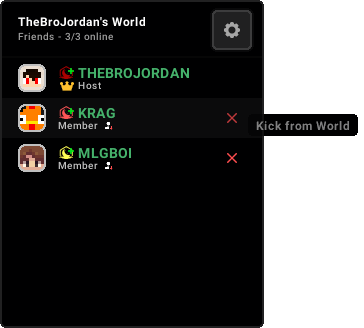

As the host of the world, you have the power to close the world off completely from your friends at any time. You can close your world by accessing the World Options or simply saving and quitting in the Escape Menu.
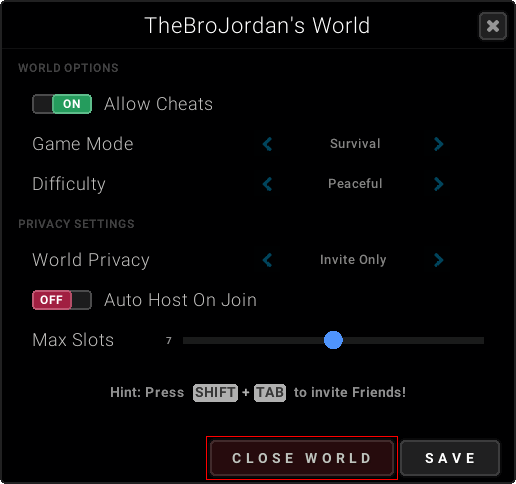
When closing the world, you will be prompted with a confirmation if there are friends in your world. This will ensure you aren't accidently closing your world when your friends are enjoying themselves.